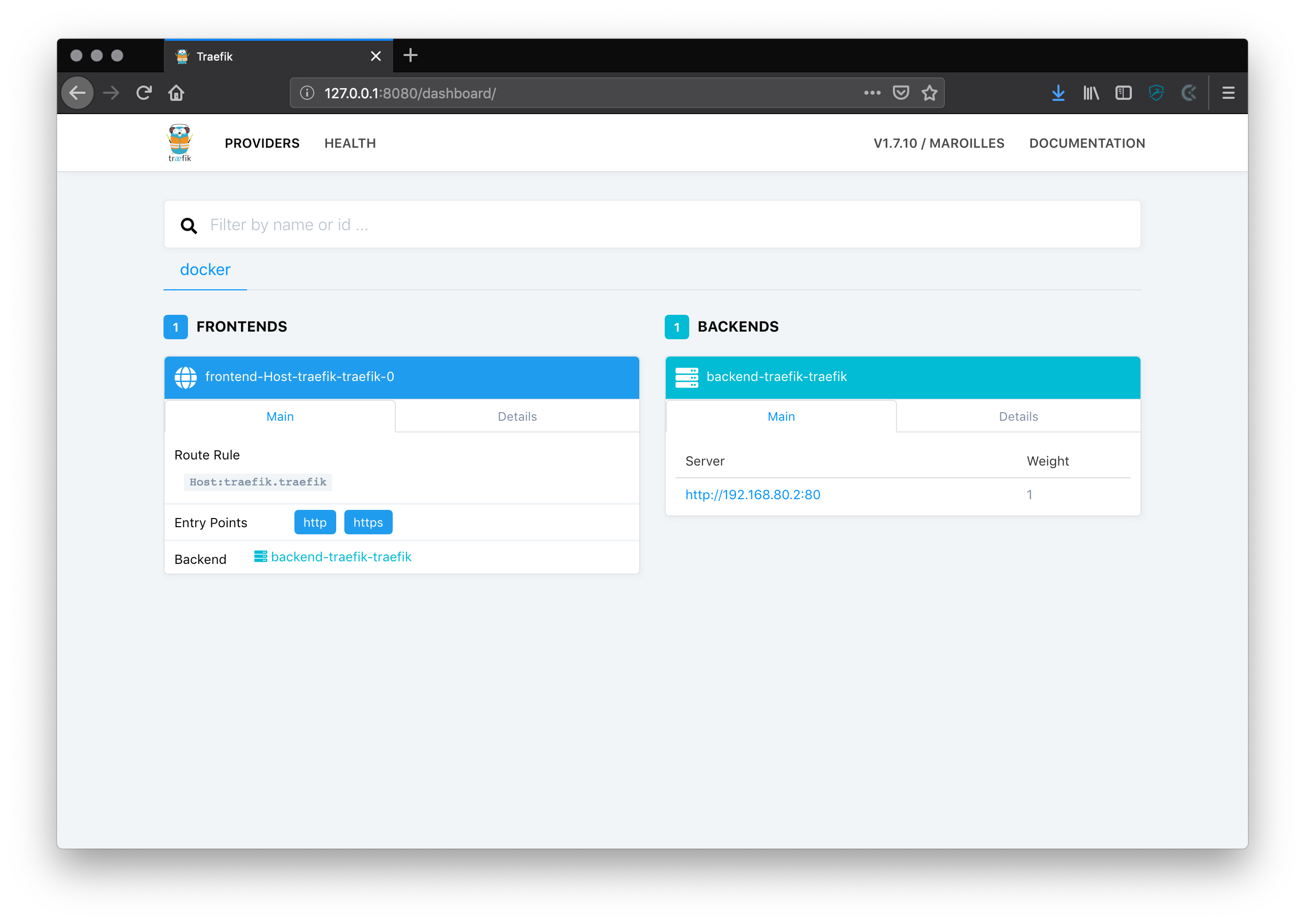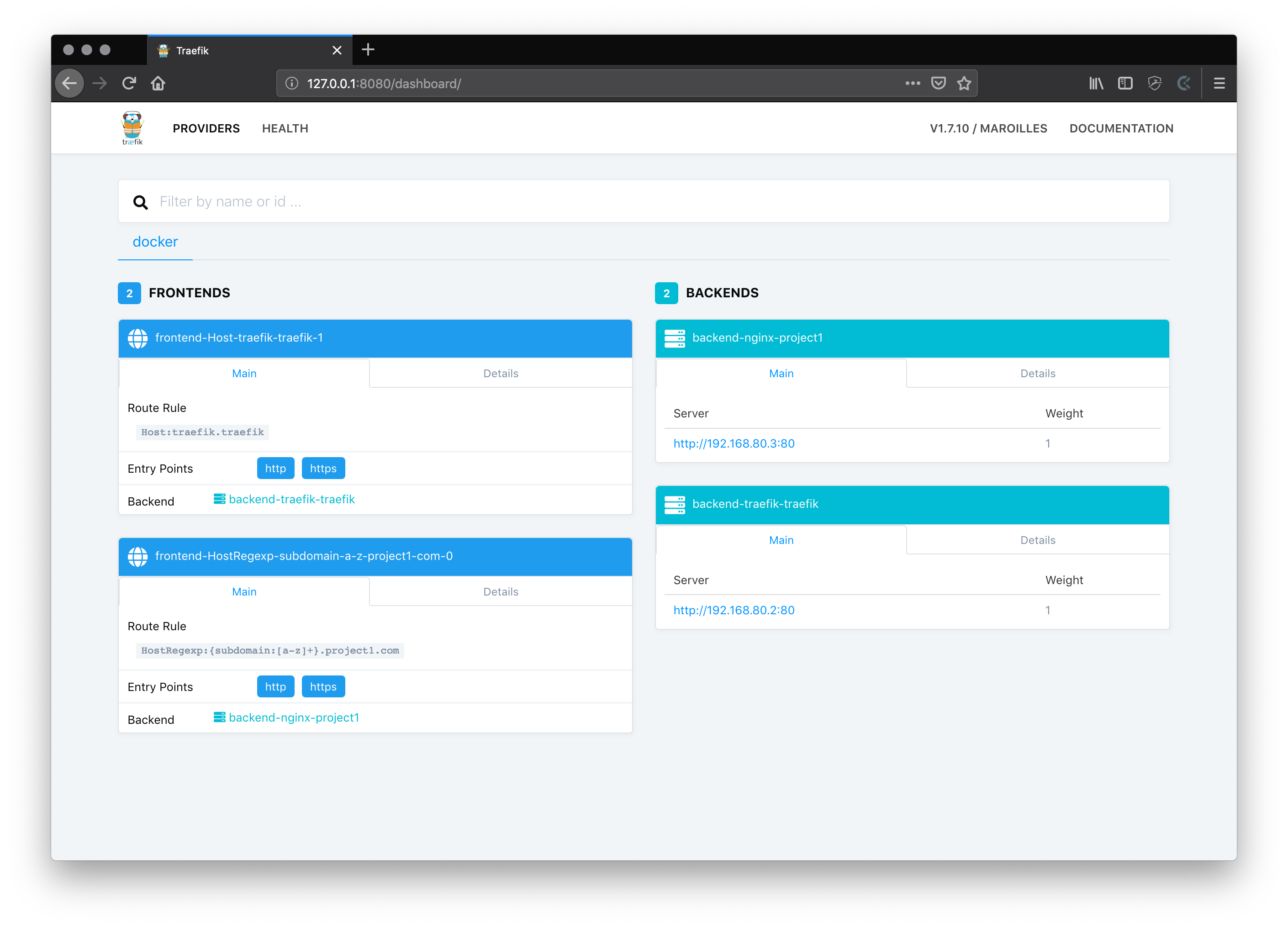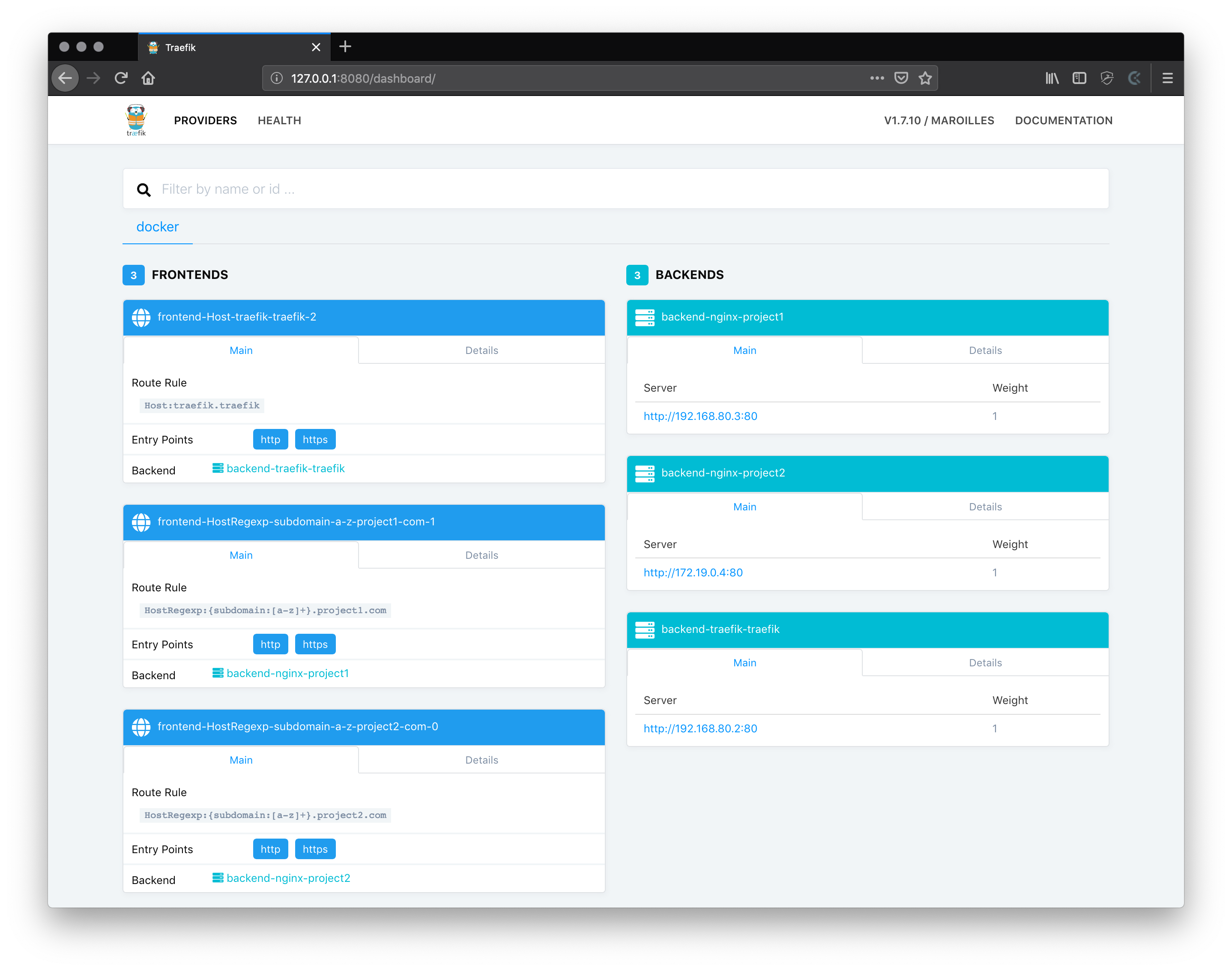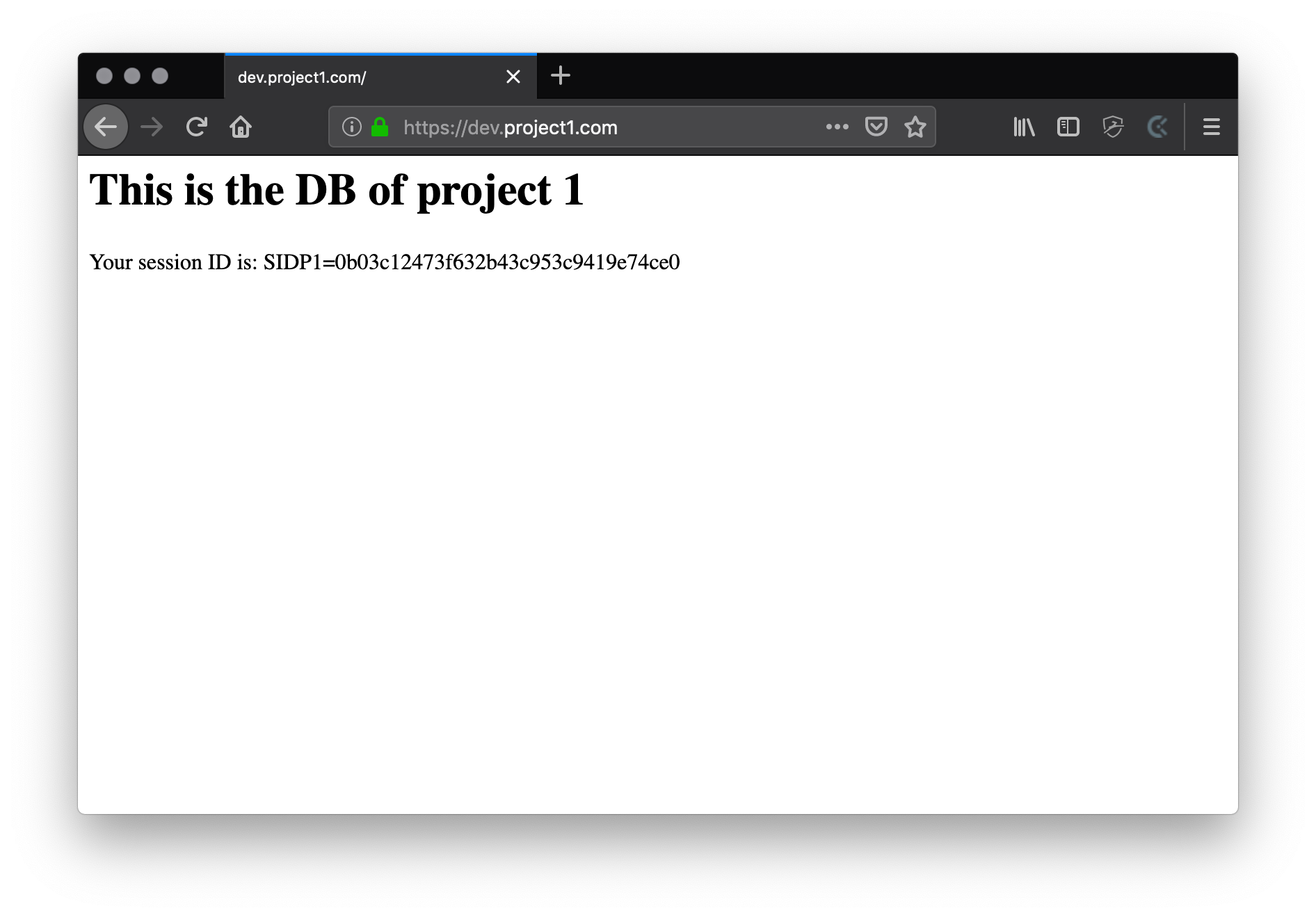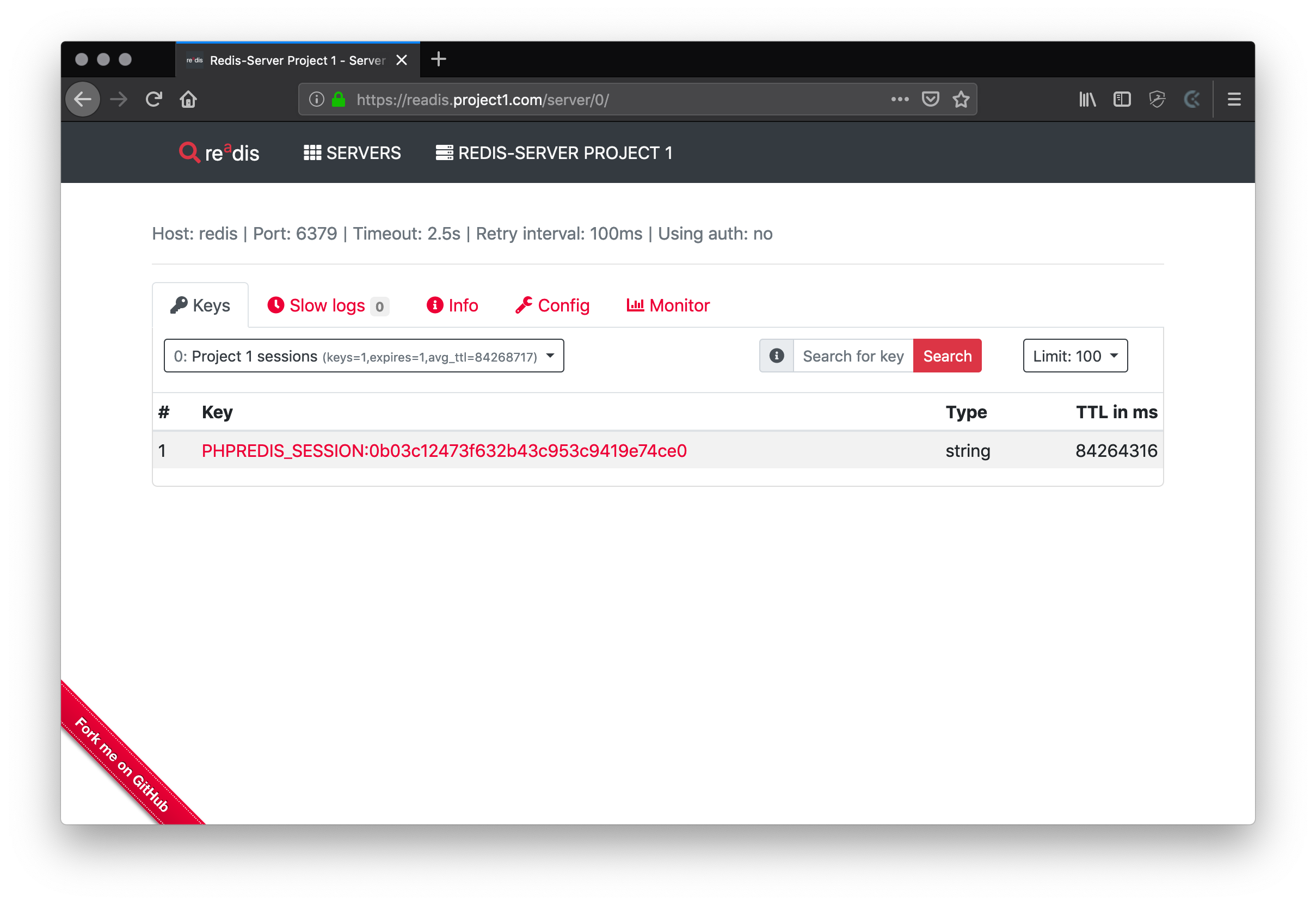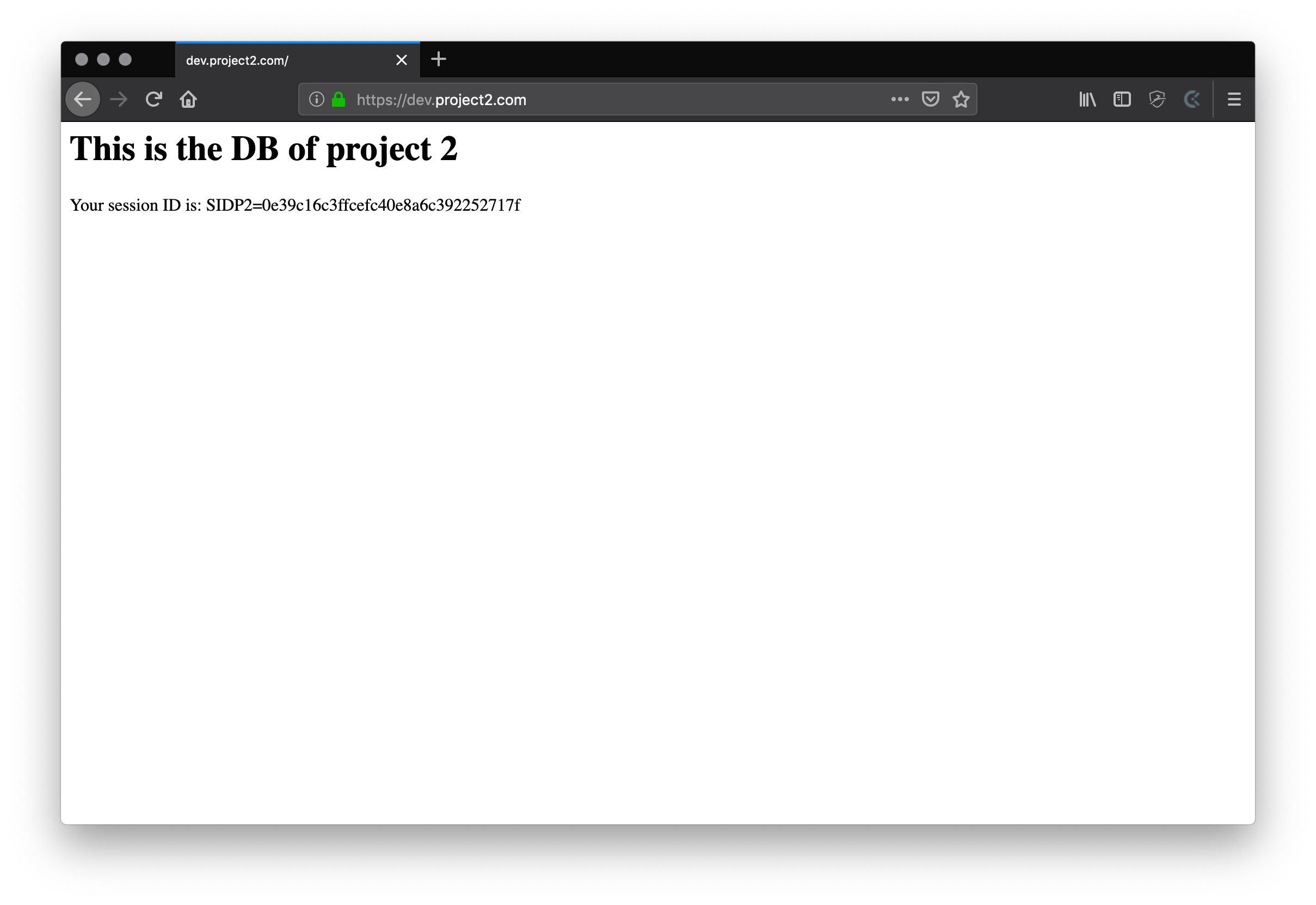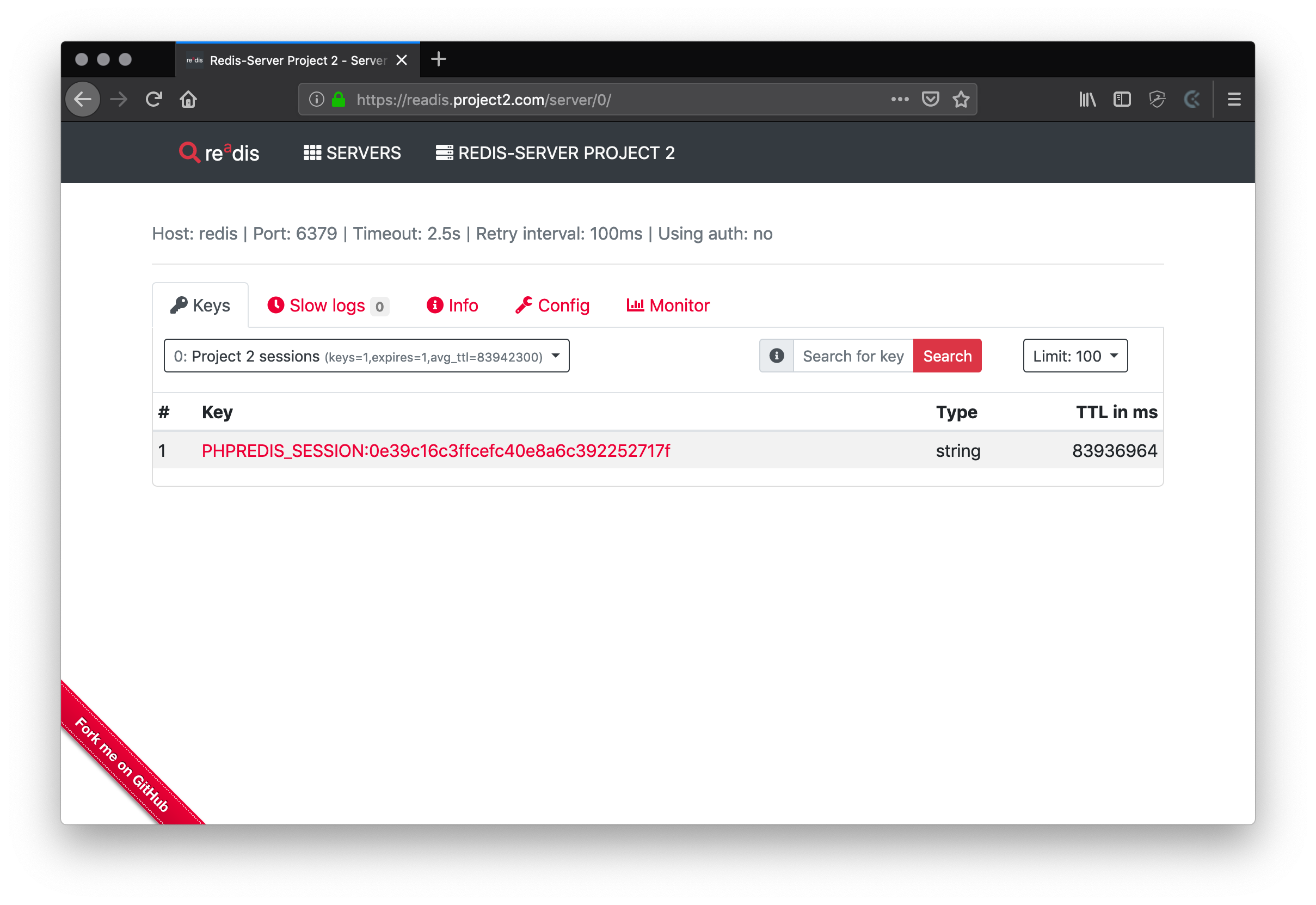Routing to multiple docker-compose setups
using traefik
Table of contents
- CHAPTER 1: Create valid SSL certificates
- CHAPTER 2: Set up traefik as reverse proxy
- DIGRESSION: Autostart traefik on login
- CHAPTER 3: Development project setups
- CHAPTER 4: Domain resolution
- SUMMARY
Prerequisites
To follow this tutorial, I assume that you have:
- docker installed on your machine
- docker-compose installed on your machine
Goals
The goals of this tutorial are:
- Set up ONE traefik instance that handles SSL offloading and HTTP/S routing to multiple web development environments that run in docker-compose setups.
- Set up two web development environments with two (sub-)domains each and HTTPS support
CHAPTER 1: Create valid SSL certificates
Thanks to the work of Filippo Valsorda we can install/use the tool mkcert in order to create locally-trusted SSL certificates
on our machine. mkcert installs a certificate authority (CA) to your local trust store and the mozilla firefox trust
store (if available) to sign any certificate you want to generate for local development purposes.
How to download & install mkcert?
You can either follow one of the installation instruction for your operating system using package managers here or download and install pre-build binaries from here.
How to create certificates?
In order to create a certificate(s) just run one of the following commands.
HINT: The name of the first domain name is used for the certificate filenames. To not confuse yourself, create a certificate for only one main domain.
Create a wildcard certificate for one domain
$ mkcert "*.the-domain.com"
This generates two files:
_wildcard.the-domain.com.pem_wildcard.the-domain.com-key.pem
You should see output like this:
Using the local CA at "/Users/hollodotme/Library/Application Support/mkcert" ✨
Created a new certificate valid for the following names 📜
- "*.the-domain.com"
Reminder: X.509 wildcards only go one level deep, so this won't match a.b.the-domain.com ℹ️
The certificate is at "./_wildcard.the-domain.com.pem" and the key at "./_wildcard.the-domain.com-key.pem" ✅
Create specific subdomains certificates
$ mkcert "dev.the-domain.com" "api.the-domain.com"
This again generates only two files:
dev.the-domain.com+1.pemdev.the-domain.com+1-key.pem
You should see output like this:
Using the local CA at "/Users/hollodotme/Library/Application Support/mkcert" ✨
Created a new certificate valid for the following names 📜
- "dev.the-domain.com"
- "api.the-domain.com"
The certificate is at "./dev.the-domain.com+1.pem" and the key at "./dev.the-domain.com+1-key.pem" ✅
Where to place the certificates?
Your generated certificates are only valid on your local machine and therefore…
- should not be shared or committed to any project via VCS,
- should be stored on a central place, so you can use them everywhere.
A good place for example is: ~/ssl in your local user’s home directory.
Generate certificates for our tutorial
As shown on the picture above we want to have two web development setups that have two sub-domains each.
- dev.project1.com
- readis.project1.com
- dev.project2.com
- readis.project2.com
The following commands will create a wildcard certificate for each project:
$ cd ~/ssl
~/ssl $ mkcert "*.project1.com"
~/ssl $ mkcert "*.project2.com"
This should generate the following files:
~/ssl
|- _wildcard.project1.com-key.pem
|- _wildcard.project1.com.pem
|- _wildcard.project2.com-key.pem
`- _wildcard.project2.com.pem
CHAPTER 2: Set up traefik as reverse proxy
The reason I use traefik as the global reverse proxy here is that it is able to watch the docker daemon and automatically discover newly started services, e.g. by bringing up a new docker-compose setup.
Furthermore traefik is able to react on frontend rules represented by labels in docker-compose configurations which makes it very easy to assign (sub-)domains to services, so traefik can route traffic to them.
How to configure traefik?
traefik needs one configuration file, named traefik.toml.
The following basic configuration instructs traefik to:
- listen for HTTP (Port 80) and HTTPS (Port 443) on all local IP addresses (e.g.
127.0.0.1) - automatically redirect HTTP traffic to HTTPS
- use the listed SSL certificates for the SSL offloading
defaultEntryPoints = ["http", "https"]
[entryPoints]
[entryPoints.http]
address = ":80"
[entryPoints.http.redirect]
entryPoint = "https"
[entryPoints.https]
address = ":443"
[entryPoints.https.tls]
[[entryPoints.https.tls.certificates]]
certFile = "/etc/traefik/ssl/_wildcard.project1.com.pem"
keyFile = "/etc/traefik/ssl/_wildcard.project1.com-key.pem"
[[entryPoints.https.tls.certificates]] # repeat this block to add more SSL certificates
certFile = "/etc/traefik/ssl/_wildcard.project2.com.pem"
keyFile = "/etc/traefik/ssl/_wildcard.project2.com-key.pem"
[api]
[docker]
As you can see I referenced the four SSL certificate files I generated in CHAPTER 1.
All you have to do is to replace the names of the SSL certificate files with your actual generated filenames.
You may wonder why the given paths to SSL certificate files is /etc/traefik/ssl/. This is because we will use traefik
as a docker container and will mount the local ~/ssl directory to the container’s /etc/traefik/ssl/ directory as you’ll see in a second.
How to start traefik?
In order to avoid a long and complex single docker command, we’ll use a docker-compose configuration to set up the
traefik instance. This way you can easily (re)start and stop the traefik instance.
Before weg get to the docker-compose setup, we need to create a global docker network named “gateway”. The big blue box in the image above refers to this global network “gateway”. All other docker-compose setups will later attach to this network with their public backends, e.g. their webservers.
Create the gateway network
$ docker network create \
--driver=bridge \
--attachable \
--internal=false \
gateway
The important part here is the option --internal=false.
Note: This network will survive a restart of the docker daemon or your machine and must be created only once.
docker-compose.yml
The following docker-compose.yml should be ready to use, if you put your SSL certificates to ~/ssl
as in CHAPTER 1.
version: "3"
services:
traefik:
image: traefik
container_name: global_traefik
restart: "always"
ports:
# Port 443 is used for HTTP trafic
- "80:80"
# Port 443 is used for HTTPS trafic
- "443:443"
# Port 8080 is used for traefik's own dashboard
- "8080:8080"
volumes:
# Here is the mount of the traefik config
- ./traefik.toml:/etc/traefik/traefik.toml:ro
# Here is the mount of the local ~/ssl directory
- ~/ssl:/etc/traefik/ssl:ro
# The docker socket is mounted for auto-discovery of new services
- /var/run/docker.sock:/var/run/docker.sock:ro
networks:
# Attach the traefik container to the default network (which is the global "gateway" network)
- default
# Make the externally created network "gateway" available as network "default"
networks:
default:
external:
name: gateway
Bring it up
Now start the traefik instance with the following command:
$ docker-compose up -d
You can check, if the traefik instance is properly running with:
$ docker-compose ps
This should give the following output:
Name Command State Ports
----------------------------------------------------------------------------------------------------
global_traefik /traefik Up 0.0.0.0:443->443/tcp, 0.0.0.0:80->80/tcp, 0.0.0.0:8080->8080/tcp
Check the traefik dashboard
traefik comes with a built-in dashboard showing you all container instances that are running, their health and how they could be accessed.
Open: http://127.0.0.1:8080/dashboard/
You should see something like this:
Where to place the traefik configs?
In order to use traefik as a global reverse proxy on your machine all the files should be placed in a central place.
A good place to put them is ~/traefik in your local user’s home directory, alongside with your local SSL certificates.
~
|- /ssl
| |- _wildcard.the-domain.com.pem
| `- _wildcard.the-domain.com-key.pem
`- /traefik
|- docker-compose.yml
`- traefik.toml
DIGRESSION: Autostart traefik on login
The traefik service should be always available in order to quickly start working on your projects. So it makes sense to add it as an autostart item to your system.
As a Mac user I can create a shell script and a .plist file that will be registered to OSX’ launchd.
~/traefik/autostart.sh
#!/bin/bash
DOCKER_APP=/Applications/Docker.app
DOCKER="/usr/local/bin/docker"
DOCKER_COMPOSE="/usr/local/bin/docker-compose"
TRAEFIK_DIR="$( cd "$( dirname "${BASH_SOURCE[0]}" )" >/dev/null 2>&1 && pwd )"
echo ${TRAEFIK_DIR}
# Create global gateway network, if not exists
${DOCKER} network create --driver bridge --attachable --internal=false gateway || true
# Open Docker, only if is not running
if (! ${DOCKER} stats --no-stream ); then
# Start Docker.app
open ${DOCKER_APP}
# Wait until Docker daemon is running and has completed initialisation
while (! ${DOCKER} stats --no-stream ); do
# Docker takes a few seconds to initialize
echo "Waiting for Docker to launch..."
sleep 1
done
fi
cd ${TRAEFIK_DIR}
${DOCKER_COMPOSE} up -d --force-recreate
~/Library/LaunchAgents/com.user.traefik.autostart.plist
<?xml version="1.0" encoding="UTF-8"?>
<!DOCTYPE plist PUBLIC "-//Apple//DTD PLIST 1.0//EN" "http://www.apple.com/DTDs/PropertyList-1.0.dtd">
<plist version="1.0">
<dict>
<key>Label</key>
<string>com.user.traefik.autostart</string>
<key>Program</key>
<string>/Users/hollodotme/traefik/autostart.sh</string>
<key>RunAtLoad</key>
<true/>
<key>StandardErrorPath</key>
<string>/Users/hollodotme/Library/Logs/traefik.autostart.log</string>
<key>StandardOutPath</key>
<string>/Users/hollodotme/Library/Logs/traefik.autostart.log</string>
<key>WorkingDirectory</key>
<string>/Users/hollodotme/traefik</string>
</dict>
</plist>
Load the service with launchd
$ launchctl load ~/Library/LaunchAgents/com.user.traefik.autostart.plist
The autostart.sh should be executed immediately after the previous command, so you can check the output of the script
in the specified log file:
$ tail -F ~/Library/Logs/traefik.autostart.log
You can find my complete traefik autostart configuration in this git repository. Feedback and improvements are always welcome.
CHAPTER 3: Development project setups
In order to demonstrate the routing into different development setups using traefik, I set up two identical docker-compose configurations that only differ in:
- the name of the internal network they are creating/using
- the name of the domain under which they are reachable
- the output of their startpage
A typical web project setup that I use consists of the following components/services/containers (as you can see in the yellow boxes of the picture above):
- nginx as webserver
- php-fpm as application server
- MariaDB as persitent data storage
- redis as session storage and in-memory cache
- readis as web UI for redis
- composer for installing dependencies
File listings of project1 & project2
/path/to/project1
|- /.docker
| |- /nginx
| | `- /default.conf
| |- /php
| | `- Dockerfile
| `- /readis
| |- /app.php
| `- /servers.php
|- /data
| `- /mariadb
|- /public
| `- /index.php
`- docker-compose.yml/path/to/project2
|- /.docker
| |- /nginx
| | `- /default.conf
| |- /php
| | `- Dockerfile
| `- /readis
| |- /app.php
| `- /servers.php
|- /data
| `- /mariadb
|- /public
| `- /index.php
|- composer.json
`- docker-compose.ymlI’ll go through these files one by one for project1. The files for project2 look exactly the same beside the fact that “project1” is replaced with “project2” everywhere.
project1/docker-compose.yml
This is the full docker-compose configuraton for project1.
version: "3"
services:
nginx:
image: nginx
container_name: "project1_nginx"
volumes:
- ./:/app:ro
- ./.docker/nginx/default.conf:/etc/nginx/conf.d/default.conf:ro
restart: "always"
labels:
- "traefik.frontend.rule=HostRegexp:{subdomain:[a-z]+}.project1.com"
networks:
- default
- project1
php:
build:
dockerfile: Dockerfile
context: ./.docker/php
container_name: "project1_php"
volumes:
- ./:/app
restart: "always"
networks:
- project1
db:
image: mariadb:10.2
container_name: "project1_db"
restart: "always"
environment:
MYSQL_ROOT_PASSWORD: root
volumes:
- ./data/mariadb:/var/lib/mysql
networks:
- project1
redis:
image: redis
container_name: "project1_redis"
restart: "always"
networks:
- project1
readis:
image: hollodotme/readis
container_name: "project1_readis"
restart: "always"
volumes:
- ./.docker/readis:/code/config:ro
networks:
- project1
composer:
image: composer
container_name: "project1_composer"
restart: "no"
volumes:
- ./:/app
networks:
- default
command: "update -o -v"
networks:
default:
external:
name: gateway
project1:
internal: true
Network configuration
The configuration defines two networks for the set up. The first network “default” is the global “gateway” network that we created externally as described in CHAPTER 2. It is represented by the big blue box in the picture above.
The second network “project1” is an internal network created specifically for this project, so all the project’s services can communicate with each other but keep encapsulated in a private network, disconnected from the outside world. It is represented by the yellow boxes in the picture above.
networks:
default:
external:
name: gateway
project1:
internal: true
The webserver of the application is - as the only exception - connected to both networks, so we can route traffic from the outside into the application. If we look at the nginx service configuration there are two notable things:
nginx:
image: nginx
container_name: "project1_nginx"
volumes:
- ./:/app:ro
- ./.docker/nginx/default.conf:/etc/nginx/conf.d/default.conf:ro
restart: "always"
labels:
- "traefik.frontend.rule=HostRegexp:{subdomain:[a-z]+}.project1.com"
networks:
- default
- project1
First, under networks: both defined networks are listed, which means nginx can communicate with whatever is in the
“default” (a.k.a. “gateway”) network and whatever is in the “project1” network.
Second, under labels: a frontend rule for traefik was defined, saying that traefik should route all traffic for
*.project1.com to this nginx instance. This is basically how the domains are assigned to the development projects.
The composer service is connected only to the “default” (a.k.a. “gateway” network) because it needs internet access
which is not avaialable from the internal network “project1”. On the other hand the composer service does not need any
connection to the other containers of the setup, but the filesystem mount.
project1/composer.json
Just a more or less empty composer json, so that the composer service has something to do.
{
"name": "traefik-routing/project1",
"description": "Example project 1 for reverse-proxy routing using traefik",
"license": "MIT",
"require": {},
"require-dev": {
"roave/security-advisories": "dev-master"
}
}
project1/.docker/nginx/default.conf
The configuration for the nginx webserver looks as follows:
server {
listen 80;
server_name dev.project1.com;
root /app/public;
index index.php;
location / {
try_files $uri $uri/ /index.php?$args;
}
location ~ \.php$ {
try_files $uri =404;
fastcgi_split_path_info ^(.+\.php)(/.+)$;
fastcgi_pass php:9000;
fastcgi_index index.php;
include fastcgi_params;
fastcgi_param SCRIPT_FILENAME $document_root$fastcgi_script_name;
fastcgi_param PATH_INFO $fastcgi_path_info;
}
}
server {
listen 80;
server_name readis.project1.com;
location / {
proxy_pass http://readis:80;
}
}
As you can see there are two servers/sub-domains defined:
dev.project1.compasses traffic via FastCGI to the php-fpm instance on port 9000 - thephpservice in the docker-compose setup.
The important line is:fastcgi_pass php:9000;readis.project1.compasses HTTP traffic to the readis instance on port 80 - thereadisservice in the docker-compose setup. The important line is:proxy_pass http://readis:80;
Both defined servers only listen on port 80, because the SSL offloading will be done by traefik centrally, which then sends traffic to its backends unencrypted via HTTP on port 80.
project1/.docker/php/Dockerfile
This is the docker image configuration file that is used to build the php-fpm image with some needed extensions.
In this case we especially need the pdo_mysql and redis extension (phpredis) in order to connect to the MariaDB and redis instances.
And as we are in development environment I usually also enable OPCache and install Xdebug.
FROM php:7.3-fpm-alpine
ENV PHPREDIS_VERSION 4.3.0
ENV XDEBUG_VERSION 2.7.1
# Update system
RUN apk update && apk upgrade && apk add --no-cache ${PHPIZE_DEPS} procps \
&& pecl install xdebug-${XDEBUG_VERSION} \
&& docker-php-ext-enable xdebug \
&& docker-php-ext-configure opcache --enable-opcache \
&& docker-php-ext-install opcache pdo_mysql
# Install redis extension
RUN mkdir -p /usr/src/php/ext/redis \
&& curl -L https://github.com/phpredis/phpredis/archive/${PHPREDIS_VERSION}.tar.gz | tar xvz -C /usr/src/php/ext/redis --strip 1 \
&& echo 'redis' >> /usr/src/php-available-exts \
&& docker-php-ext-install redis
# Cleanup
RUN apk del ${PHPIZE_DEPS} \
&& rm -rf /var/cache/apk/*
WORKDIR /app
project1/.docker/readis/app.php
This config file is required by readis to set up the base URL of the redis web UI.
<?php
return [
'baseUrl' => 'https://readis.project1.com',
];
project1/.docker/readis/servers.php
This config file is required by readis to set up the available redis server instances for the web UI.
Please note that the host name must be the service name “redis” that was defined in the docker-compose.yml.
<?php
return [
[
'name' => 'Redis-Server Project 1',
'host' => 'redis',
'port' => 6379,
'auth' => null,
'timeout' => 2.5,
'retryInterval' => 100,
'databaseMap' => [
0 => 'Project 1 sessions',
],
],
];
project1/public/index.php
This is the actual test application that will access the database and store sessions in redis. In order to keep it simple I just connect to both services (“db” & “redis”) and echo some data.
<?php declare(strict_types=1);
ini_set( 'session.name', 'SIDP1' );
ini_set( 'session.save_handler', 'redis' );
ini_set( 'session.save_path', 'tcp://redis:6379?weight=1&database=0' );
ini_set( 'session.gc_maxlifetime', '84400' );
session_set_cookie_params( 84400, '/', 'dev.project1.com', true, true );
session_start();
$pdo = new PDO('mysql:host=db;port=3306', 'root', 'root');
$statement = $pdo->query("SELECT 'This is the DB of project 1'");
header('Content-Type: text/html; charset=utf-8', true, 200);
printf('<h1>%s</h1>', $statement->fetchColumn() );
printf('<p>Your session ID is: %s=%s</p>', session_name(), session_id());
Bring up project1
Now let’ start the docker-compose setup for project 1 with the following command.
$ cd /path/to/project1
/path/to/project1 $ docker-compose up -d
Check with docker-compose ps if all containers are up and running. You should see something like this:
Name Command State Ports
--------------------------------------------------------------------
project1_composer /bin/sh /docker-entrypoint ... Exit 1
project1_db docker-entrypoint.sh mysqld Up
project1_nginx nginx -g daemon off; Up 80/tcp
project1_php docker-php-entrypoint php-fpm Up
project1_readis docker-php-entrypoint php ... Up
project1_redis docker-entrypoint.sh redis ... Up
As soon as your setup is up you can check the traefik dashboard again and should see that there had a new frontend and backend been discovered.
Bring up project2
Now we can also start project 2 and should see the same effect in the traefik dashboard.
$ cd /path/to/project2
/path/to/project2 $ docker-compose up -d
Check with docker-compose ps if all containers are up and running. You should see something like this:
Name Command State Ports
--------------------------------------------------------------------
project2_composer /bin/sh /docker-entrypoint ... Exit 1
project2_db docker-entrypoint.sh mysqld Up
project2_nginx nginx -g daemon off; Up 80/tcp
project2_php docker-php-entrypoint php-fpm Up
project2_readis docker-php-entrypoint php ... Up
project2_redis docker-entrypoint.sh redis ... Up
Now the traefik dashboard should look like this:
You can find both example projects in this git repository.
We are almost there!
CHAPTER 4: Domain resolution
In order to open the four sub-domains that we have configured we need to make sure that they will be resolved locally, so traefik can pick up the requests.
The easiest way to do this is put all four domains in your /etc/hosts file once and point them to 127.0.0.1.
127.0.0.1 dev.project1.com readis.project1.com
127.0.0.1 dev.project2.com readis.project2.com
Now we’re ready to go!
SUMMARY
What we have accomplished:
- We can create locally-trusted SSL certificates with mkcert.
- We set up a global reverse-proxy with traefik that centrally handles SSL offloading and we can attach any HTTP server to it by connecting to a gateway network and setting a simple label in a docker-compose configuration.
- We set up an autostart mechanism for the traefik instance.
- We started two independent web projects in docker-compose setups and made their sub-domains available through traefik.
When starting a new project the following steps have to be taken (once):
- Create a new SSL certificate using
mkcertan place it to~/ssl.~/ssl $ mkcert "*.new-domain.com" - Reference the newly created SSL files in
~/traefik/traefik.toml[[entryPoints.https.tls.certificates]] certFile = "/etc/traefik/ssl/_wildcard.new-domain.com.pem" keyFile = "/etc/traefik/ssl/_wildcard.new-domain.com-key.pem"and restart traefik.
~/traefik $ docker-composer up -d --force-recreate - Add the new (sub-)domain(s) to your
/etc/hosts.127.0.0.1 sub.new-domain.com - Add the “default” (a.k.a. “gateway”) network and traefik label to the target service in your new
docker-compose.yml```yml labels:- “traefik.frontend.rule=HostRegexp:{subdomain:[a-z]+}.new-domain.com” networks:
- default
- projectNew ```
- Fire up your new project with docker-compose and you’re good to go.
/path/to/new-project $ docker-compose up -d